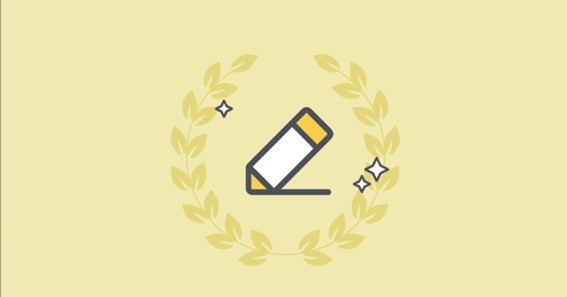When you use Google Docs, you’re likely to have lots of ideas floating around in your head. If you can make a list or outline of those ideas, they’ll be easier to organize and work with. Then when you’re ready to share your work with other people or start collaborating on it with them, Google Docs’ grammar checker will help ensure that the writing is both accurate and professional-looking. Here’s how:
Go to Google Drive
Now that you’ve got the hang of how to use a grammar checker in Google Docs, let’s get started.
Go to the Google Drive website and click on the “Google Docs” icon.
Then, open a document or spreadsheet that you’d like to check for errors.
Once it opens, click on “Tools” in the top menu bar and then choose “Language” from the drop-down menu.
Open a document
This is the easiest part. To open a document in Google Docs, just click on the document you want to use and then click “Open.” It should open as if it were your own Word doc or PDF file:
Now that you’ve opened the document, make sure it’s saved to Google Drive. If it isn’t saved there yet, look for an option to do so by clicking “File” > “Save” (or Ctrl + S on Windows).
Click Tools
First, you’ll need to access your Google Drive. This can be done by going to grammarchecker.com and logging in with your Google credentials (if you don’t have a Google account, create one). Once logged in, select the document you want to run through the grammar checker on (mine’s called “example”).
Next, click Tools on the top left of your screen. Then click Spelling & Grammar under Editing Tools. A new window will open up with all sorts of options for checking spelling, punctuation and more!
Click here – Plagiarism and Student Writing
Click Spelling & Grammar
- In the top right corner of your Google Doc, click Spelling & Grammar.
- Click Check your spelling & grammar.
- Choose the language you want to check: English (US), English (UK), Spanish, French, German, Italian or Portuguese—or any other language in which you’re writing.
- Click Start. The spell-checker will run for a few seconds and then return with its results below the drop-down menu at the bottom of your screen.
Your mistakes will be underlined in red.
If you make a mistake while writing, it will be underlined in red. This lets you know that there is an error that needs to be fixed. You can ignore the error by clicking on the red underline. To see what your mistake was, click on the word in question and a definition of that word will pop up! The spell-checker will let you know if the word is spelled correctly. If you do not want to use this feature, simply click on the red underline and it will disappear.
Optional – To turn off grammar suggestions, next to the red underlined words, click Ignore.
You can ignore the grammar suggestions and continue to use the tool as normal. To do so, next to each red underlined word, click Ignore.
If you decide that you want to see the grammar suggestion after all, just click on it again.
Click here – What is delivery in the stock market?
Conclusion
Google Docs is a great tool for doing grammar checks, but there are a few things you need to know. First of all, it doesn’t have a built-in grammar checker. Instead, Google Docs uses the same tools as Word does: Thesaurus and Grammarly. These tools can be accessed through the Tools menu in your document or by clicking on them when editing text directly on the screen.
So there you go! You now know how to use Google Docs’ built-in grammar checker. You can also use Google Docs’ built-in grammar checker to help you learn and improve your English skills. The tool detects which words are used incorrectly and provides suggestions for correct usage. If you’re not sure what these words mean, just click on them to access the definition in the dictionary!